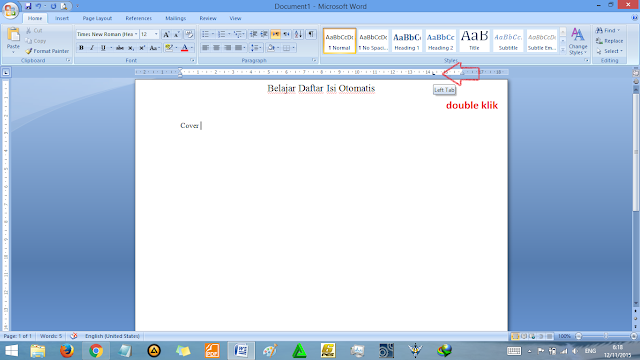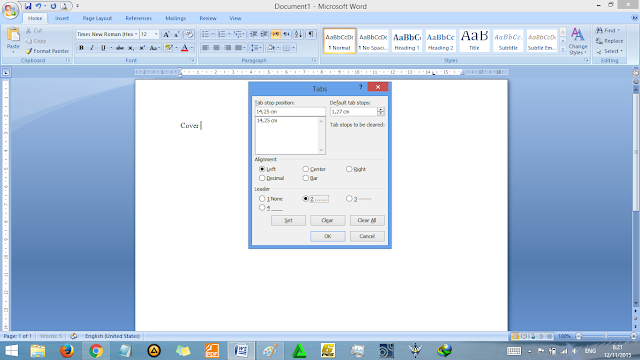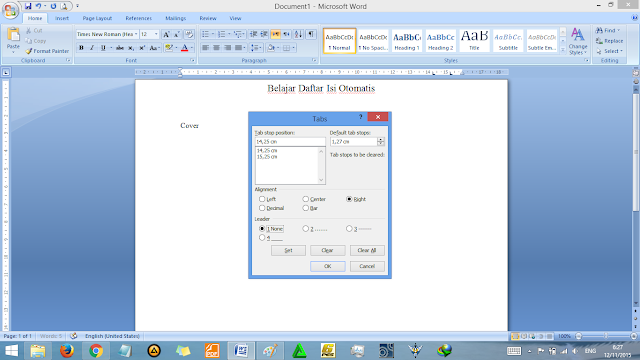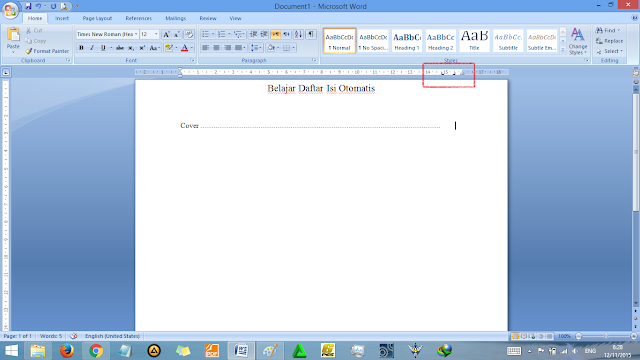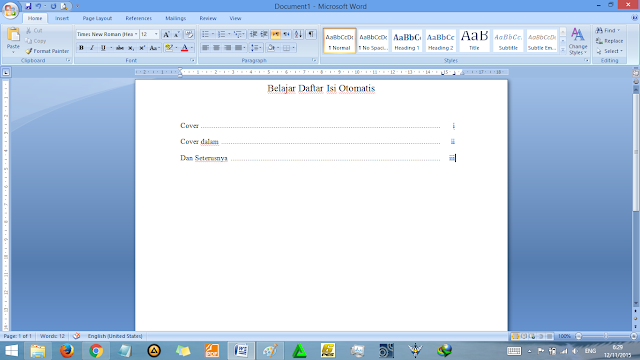Shortcut keyboard dapat meningkatkan produktivitas Anda. Jika pekerjaan Anda sehari-hari sangat bergantung pada menggunakan Windows. Anda tidak hanya mendapatkan pekerjaan yang dilakukan dengan cepat, tetapi juga meningkatkan efisiensi. Jika Anda mencoba, dan Anda mungkin hanya menemukan diri Anda semakin kecanduan shortcut keyboard.
Saya telah menyusun daftar shortcuts keyboard untuk Windows + shortcuts dikelompokkan ke dalam kategori untuk memudahkan akses.
Berikut adalah shortcuts untuk Windows :
Catatan: Beberapa cara pintas yang diberikan di bawah ini mungkin tidak bekerja untuk versi Windows 8 ke bawah.
Shortcuts Umum
Mari kita memulai daftar dengan Shortcuts yang paling umum yang Anda akan sering gunakan.
- F2 [Ubah nama item yang dipilih]
- F3 [Mencari file atau folder]
- F4 [Menampilkan daftar Address Bar di File Explorer]
- F5 [Refresh jendela aktif]
- F6 [Berpindah dalam jendela atau pada desktop]
- F8 [Fungsi tombol yang digunakan untuk masuk ke menu Windows startup, biasanya digunakan untuk masuk ke Windows Safe Mode]
- F10 [Aktifkan Menu bar di aplikasi aktif]
- ALT + F4 [Tutup item aktif, atau keluar dari aplikasi aktif]
- ALT + ESC [Berpindah item dalam urutan yang mereka dibuka]
- ALT + huruf digarisbawahi dalam menu dan pilihan kotak dialog [Lakukan perintah untuk surat itu]
- ALT + ENTER [properti Tampilan untuk item yang dipilih]
- ALT + Spacebar [Buka menu shortcut untuk jendela aktif]
- ALT + LEFT ARROW [Kembali]
- ALT + RIGHT ARROW [Teruskan]
- ALT + PAGE UP [Pindah ke atas satu layar]
- ALT + PAGE DOWN [Pindah ke bawah satu layar]
- ALT + TAB [Beralih di antara aplikasi yang terbuka (kecuali aplikasi desktop)]
- CTRL + F4 [Tutup dokumen aktif (di aplikasi yang memungkinkan Anda untuk memiliki beberapa dokumen yang terbuka secara bersamaan)]
- CTRL + A [Pilih semua item dalam dokumen atau jendela]
- CTRL + C atau CTRL + INSERT [Copy item yang dipilih]
- CTRL + D / DELETE [HAPUS item yang dipilih dan memindahkannya ke Recycle Bin]
- CTRL + R atau F5 [Refresh jendela aktif]
- CTRL + V atau SHIFT + INSERT [Paste item yang dipilih]
- CTRL + X [Potong item yang dipilih]
- CTRL + (+) atau CTRL + (-) [Memperbesar atau dari NUMBER besar, item,seperti aplikasi disematkan ke layar Start]
- CTRL + Gulir Roda Mouse [Mengubah ukuran ikon desktop atau memperbesar atau keluar dari NUMBER besar item, seperti aplikasi disematkan ke layar Start]
- CTRL + RIGHT ARROW [Pindahkan kursor ke awal kata berikutnya]
- CTRL + LEFT ARROW [Pindahkan kursor ke awal kata sebelumnya]
- CTRL + DOWN ARROW [Pindahkan kursor ke awal paragraf berikutnya]
- CTRL + UP ARROW [Pindahkan kursor ke awal paragraf sebelumnya]
- CTRL + ALT + TAB [Gunakan tombol panah untuk beralih antara semua aplikasi yang terbuka]
- CTRL + PANAH + SPACEBAR [Pilih beberapa item individual dalam sebuah jendela atau pada desktop]
- CTRL + SHIFT + ARROW [Pilih blok teks]
- CTRL + ESC [Buka layar Start]
- CTRL + SHIFT + ESC [Open Task Manager]
- CTRL + SHIFT [Ganti layout keyboard ketika beberapa layout keyboard yang tersedia]
- CTRL + Spacebar [Putar metode input Cina Editor (IME) atau menonaktifkan]
- SHIFT + F10 [Menampilkan menu shortcut untuk item yang dipilih]
- SHIFT + ARROW [Pilih lebih dari satu item dalam sebuah jendela atau pada desktop, atau pilih teks dalam dokumen]
- SHIFT + DELETE [Hapus item yang dipilih tanpa memindahkannya ke Recycle Bin pertama]
- RIGHT ARROW [Buka menu berikutnya ke kanan, atau membuka]
- LEFT ARROW [Buka menu sebelah kiri, atau menutup submenu]
- ESC [Stop atau meninggalkan tugas saat]
Shortcuts Tombol Windows
Mari kita periksa shortcut keyboard yang melibatkan tombol logo Windows. Kebanyakan dari mereka diperkenalkan di Windows 8 Metro UI, dan dapat digunakan di Windows 8 dan ke atas.
- Win + F1 [Open Windows Help dan dukungan]
- Win [Menampilkan atau menyembunyikan layar Start]
- Win + B [Set fokus di area pemberitahuan]Win + C[Open menu Charms]
- Win + D [Tampilan dan menyembunyikan desktop]
- Win + E [Open File Explorer]
- Win + F [Buka menu Cari dan mencari file]
- Win + I [Buka menu Settings]
- Win + K [Buka menu Perangkat ]
- Win + L [Kunci PC Anda atau switch orang]
- Win + M [Minimize semua jendela]
- Win + O [perangkat orientasi Loc
- Win + P [Pilih mode tampilan presentasi]
- Win + Q [Buka pencarian untuk mencari di mana-mana atau dalam aplikasi terbuka (jika aplikasi mendukung pencarian aplikasi)]
- Win + R [Buka kotak dialog Run]
- Win + S [Buka menu pencarian untuk mencari Windows dan web]
- Win + T [Siklus melalui aplikasi pada taskbar]
- Win + U [Membuka Ease of Access Center]
- Win + V [Siklus melalui pemberitahuan]
- Win + SHIFT + V [Siklus melalui pemberitahuan dalam urutan terbalik]
- Win + W [Buka menu Cari dan mencari pengaturan]
- Win + X [Buka menu Link Cepat]
- Win + Z [Tampilkan perintah yang tersedia di aplikasi]
- Win +(,) [sementara mengintip desktop]
- Win + PAUSE [Menampilkan kotak dialog System Properties]
- Win + CTRL + F [Cari untuk PC (jika Anda berada di jaringan)]
- Win + SHIFT + M [Restore jendela diminimalkan pada desktop]
- Win + (NOMOR 1-9) [Buka desktop dan mulai aplikasi disematkan ke taskbar dalam posisi yang ditunjukkan oleh nomor tersebut. Jika aplikasi sudah berjalan, itu beralih ke aplikasi tersebut.]
- Win + SHIFT + (NOMOR 1-9) [Buka desktop dan mulai contoh baru dari aplikasi disematkan ke taskbar dalam posisi yang ditunjukkan oleh nomor]
- Win + CTRL + (NOMOR 1-9) [Buka desktop dan beralih ke jendela aktif terakhir dari aplikasi disematkan ke taskbar dalam posisi yang ditunjukkan oleh nomor]
- Win + ALT + (NOMOR 1-9) [Buka desktop dan membuka Daftar Langsung untuk aplikasi disematkan ke taskbar dalam posisi yang ditunjukkan oleh nomor]
- Win + CTRL + SHIFT + (NOMOR 1-9) [Buka desktop dan membuka sebuah contoh baru dari aplikasi yang terletak pada posisi yang diberikan pada taskbar sebagai administrator]
- Win + TAB [Siklus melalui aplikasi terakhir digunakan (kecuali aplikasi desktop)]
- Win + CTRL + TAB [Siklus melalui aplikasi terakhir digunakan (kecuali aplikasi desktop)]
- Win + SHIFT + TAB [melalui aplikasi terakhir digunakan (kecuali aplikasi desktop) dalam urutan terbalik]
- Win + CTRL + B [Beralih ke aplikasi yang ditampilkan pesan dalam bidang pemberitahuan]
- Win + UP ARROW [Maksimalkan jendela]
- Win + PANAH BAWAH [Hapus aplikasi saat ini dari layar atau meminimalkan jendela desktop]
- Win + LEFT ARROW [Maksimalkan aplikasi atau desktop jendela ke sisi KIRI layar]
- Win + RIGHT ARROW [Maksimalkan aplikasi atau desktop jendela ke sisi kanan layar]
- Win + HOME [Minimalkan semua tapi jendela desktop aktif (mengembalikan semua jendela pada stroke kedua)]
- Win + SHIFT + UP ARROW [Meregangkan jendela desktop ke atas dan bawah layar]
- Win + SHIFT + DOWN ARROW [Restore / meminimalkan jendela desktop aktif secara vertikal, mempertahankan lebar]
- Win + SHIFT + PANAH KIRI atau PANAH KANAN [Memindahkan aplikasi atau jendela di desktop dari satu monitor ke yang lain]
- Win + Spacebar [bahasa input Beralih dan layout keyboard]
- Win + CTRL + SPACEBAR [Ganti ke input yang dipilih sebelumnya]
- Win + ENTER [Open Narator]
- Win + SHIFT +(. ) [Siklus melalui aplikasi terbuka]
- Win +(.) [Siklus melalui aplikasi terbuka]
- Win + (/) [Memulai IME reconversion]
- Win + ALT + ENTER [Open Windows Media Pusat]
- Win + (+/-) [Memperbesar atau menggunakan Magnifier]
- Win + ESC [Exit Magnifier]
Kotak dialog Shortcuts
- F4 [Menampilkan item dalam daftar aktif]
- CTRL + TAB [Bergerak maju melalui tab]
- CTRL + SHIFT + TAB [Pindah kembali melalui tab]
- CTRL + (NOMOR 1-9) [Pindah ke tab n]
- TAB [Bergerak maju melalui pilihan]
- SHIFT + TAB [Pindah kembali melalui pilihan]
- ALT + digarisbawahi huruf di menu dan pilihan kotak dialog [Lakukan perintah (atau pilih opsi) yang berlangsung dengan huruf yang]
- Spacebar [Pilih atau menghapus kotak centang jika pilihan aktif adalah kotak centang]
- BACKSPACE [Buka folder satu tingkat ke atas jika folder dipilih dalam Simpan Sebagai atau Buka kotak dialog]
- Tombol Panah [Pilih tombol jika opsi aktif adalah sekelompok tombol pilihan]
Shortcuts File Explorer
Ini adalah cara pintas yang dapat digunakan untuk bekerja dengan jendela atau folder File Explorer.
- ALT + D [Pilih address bar]
- CTRL + E [Pilih kotak pencarian]
- CTRL + F [Pilih kotak pencarian]
- CTRL + N [Open jendela baru]
- CTRL + W [Tutup jendela saat ini]
- CTRL + gulir mouse roda [Mengubah ukuran dan penampilan file dan folder ikon]
- CTRL + SHIFT + E [Menampilkan semua folder di atas folder yang dipilih]
- CTRL + SHIFT + N [Buat folder baru]
- NUM LOCK + (* ) [Tampilkan semua subfolder di bawah folder yang dipilih]
- NUM LOCK + (+) [Menampilkan isi dari folder yang dipilih]
- NUM LOCK +(-) [Tutup folder yang dipilih]
- ALT + P [Tampilan jendela pratinjau]
- ALT + ENTER [Buka kotak dialog Properties untuk item yang dipilih]
- ALT + RIGHT ARROW [Lihat folder berikutnya]
- ALT + UP ARROW [Lihat folder folder itu di]
- ALT + LEFT ARROW [Lihat folder sebelumnya]
- BACKSPACE [Lihat folder sebelumnya]
- RIGHT ARROW [Tampilan pilihan saat ini (jika itu roboh), atau pilih subfolder pertama]
- LEFT ARROW [Perkecil pilihan saat ini (jika itu diperluas), atau pilih folder yang folder di itu]
- END [Tampilan bagian bawah jendela aktif]
- HOME[Tampilan bagian atas jendela aktif]
- F11 [Maksimalkan atau meminimalkan jendela aktif]
Shortcuts Taskbar
Berikut adalah Shortcuts keyboard bekerja dengan item pada taskbar Desktop.
- SHIFT + Klik Tombol Taskbar [Membuka aplikasi atau cepat membuka contoh lain dari sebuah aplikasi]
- CTRL + SHIFT + Klik Tombol Taskbar [Membuka aplikasi sebagai administrator]
- SHIFT + Klik kanan Tombol Taskbar [Tampilkan menu jendela untuk aplikasi]
- SHIFT + Klik Kanan Tombol Kelompok Taskbar[Tampilkan menu jendela grup]
- CTRL + Klik Tombol Kelompok Taskbar [Siklus melalui jendela kelompok]
Ease of access Shortcuts
Ini adalah cara pintas keyboard untuk membantu Anda menggunakan komputer Anda dengan mudah.
- Tahan SHIFT KANAN selama delapan detik [Aktifkan Filter Keys dan mematikan]
- ALT KIRI + SHIFT KIRI + PRINT SCREEN [Hidupkan Kontras Tinggi atau menonaktifkan]ALT KIRI + SHIFT KIRI + NUM LOCK [Aktifkan Tombol Mouse atau menonaktifkan]
- Tekan SHIFT lima kali [Aktifkan Sticky Keys atau menonaktifkanTekan NUM LOCK selama lima detik [Aktifkan Beralih Keys atau menonaktifkan]
- Win + U [Buka Ease of Access Center]
Shortcuts Magnifier
Berikut adalah cara pintas keyboard untuk membantu Anda menggunakan Magnifier.
- CTRL + ALT + SPACEBAR [Preview desktop dalam mode layar penuh]
- CTRL + ALT + D [Beralih ke modus berlabuh]
- CTRL + ALT + F [Beralih ke modus layar penuh]
- CTRL + ALT + I [warna Invert]
- CTRL + ALT + L [Beralih ke modus lensa]
- CTRL + ALT + R [Resize lensa]
- CTRL + ALT + PANAH [Pan ke arah tombol panah]
- Win + ESC [Exit Magnifier]
Narrator Shortcuts
Ini adalah cara pintas keyboard untuk membantu Anda menggunakan Narator.
- Spacebar atau ENTER [Aktifkan item yang sedang digunakan]
- TAB + ARROW kunci [Bergerak di layar]
- CAPS LOCK + D [Baca item]
- CAPS LOCK + M [Mulai membaca]
- CAPS LOCK + H [Baca dokumen]
- CAPS LOCK + V [Ulangi frase]
- CAPS LOCK + W [Baca halaman]
- CAPS LOCK + PAGE UP atau PAGE DOWN [Menambah atau mengurangi volume suara]
- CAPS LOCK + (+/-) [Meningkatkan atau menurunkan kecepatan suara]
- CAPS LOCK + SPACE BAR [Melakukan tindakan default]
- CAPS LOCK + ARROW KIRI atau KANAN [Pindah ke item sebelumnya / berikutnya]
- CAPS LOCK + F2 [Tampilkan perintah untuk item saat ini]
- Caps + ESC [Exit Narator]
Shortcuts Koneksi Remote Desktop
Ini adalah cara pintas keyboard untuk memudahkan penggunaan koneksi remote desktop.
- ALT + PAGE UP [Move antara aplikasi, kiri ke kanan]
- ALT + PAGE DOWN [Move antara aplikasi, kanan ke kiri]
- ALT + INSERT [Siklus melalui aplikasi dalam urutan bahwa mereka mulai]
- ALT + HOME [Tampilan layar Start]
- CTRL + ALT + BREAK [Beralih di antara jendela dan layar penuh]
- CTRL + ALT + END [Menampilkan kotak dialog Windows Security]
- CTRL + ALT + HOME [Dalam modus layar penuh, mengaktifkan bar koneksi]
- ALT + DELETE [Tampilan menu sistem]
- CTRL + ALT + (-) [Tempatkan salinan jendela aktif, dalam klien, pada clipboard server Terminal (mirip dengan ALT + PRINT SCREEN pada PC lokal)]
- CTRL + ALT + (+) [Tempatkan salinan Seluruh jendela klien daerah pada clipboard server Terminal (mirip dengan Print Screen pada PC lokal)]
- CTRL + ALT + Panah Kanan [TAB keluar dari kontrol remote Desktop untuk kontrol dalam aplikasi host (misalnya, tombol atau teks kotak). Berguna ketika kontrol Remote Desktop yang tertanam di lain (host) aplikasi.]
- CTRL + ALT +Panah Kiri[TAB keluar dari kontrol Remote Desktop untuk kontrol dalam aplikasi host (misalnya, tombol atau kotak teks). Berguna ketika kontrol Remote Desktop yang tertanam di lain (host) aplikasi.]
Shortcuts Bantuan Viewer
Ini adalah cara pintas keyboard yang dapat digunakan untuk penampil.
- F3 [Pindahkan kursor ke kotak pencarian]
- F10 [Tampilan menu Options]
- HOME [Pindah ke awal topik]
- END [Pindah ke akhir topik]
- ALT + PANAH KIRI [Pindah kembali ke topik sebelumnya dilihat]
- ALT + PANAH KANAN [Pindah ke topik berikutnya (sebelumnya dilihat)]
- ALT + HOME [Tampilan Bantuan dan dukungan rumah halaman]
- ALT + A [Tampilan halaman dukungan pelanggan]
- ALT + C [Tampilan daftar isi]
- ALT + N [Menampilkan menu Connection Settings]
- CTRL + F [Cari topik saat ini]